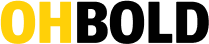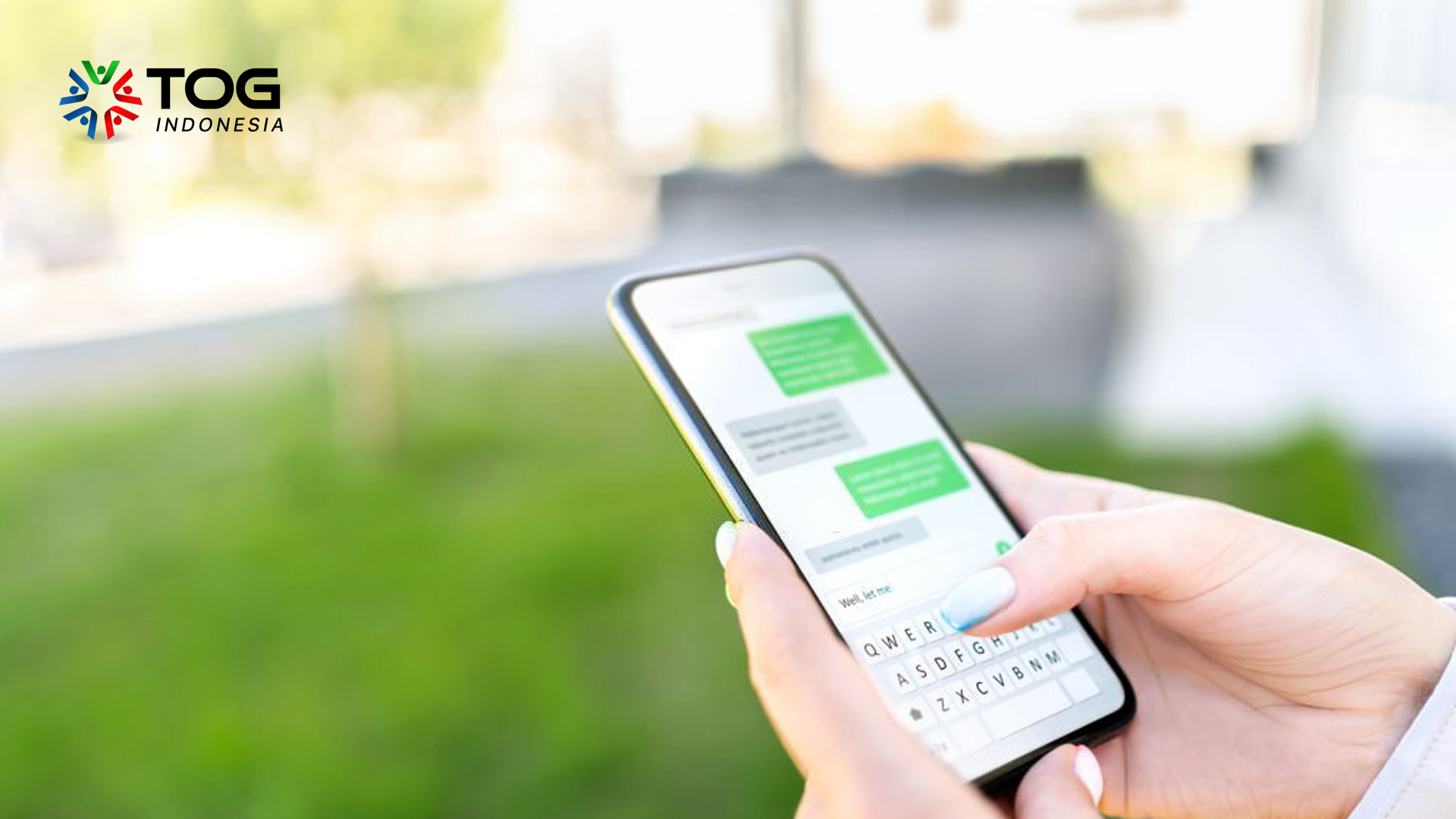
The Importance of Doing SMS Backup for Your Future Business
SMS backup is one common term that will benefit every cellular phone user, especially when it relates to their future business activities. This step necessitates securing messages that will be needed in the upcoming business deals.
In particular, this article is sharing tips to do this type of backup for Android cellular phone users. Although today’s chatting world is dominated by Over-the-Top apps, Short Message Service (SMS) remains pivotal.
Why a business message backup is necessary
It can contain important business texts from potential clients. Or probably your supervisor forwards SMS that will be used for future projects. SMS, too, remains widely chosen by people who don’t wish to give their contacts to others.
Doing a business text backup is imperative with potential criminal acts, such as theft and robbery, are on the lurk. Else, you’re probably a forgetful person who often unintentionally leaves your cellular phone somewhere.
When our phone is missing, losing access to important messages takes major attention. Chats, contacts, and data are among those that are contained in SMS. Henceforth, doing a business text backup should top the list of backup actions even after we just purchase a new phone.
How to backup the messages
First and foremost, download the SMS Backup and Restore application via Google Play Store. Once installed, open the app then click “Get Started” to launch the effort. In addition, you can backup the messages via an in-built facility on Android. The operating system has an in-built function to backup SMS and returns it to the phone.
1. Using SMS backup option in Google Drive
- Click Setting then select the “BackUp” option.
- Scroll down then select the “Content” menu.
- In the “Content” page, tap the “SMS text message” option.
- Once selected, there appears a page to open the SMS backup menu.
- Click the “A backup from the cloud” option.
- Before proceeding to the other menus, make sure you’ve logged into the registered account in Google.
- After that, tick the “SMS Message” option to backup SMS messages then tap the “Restore” button.
- The SMS archive will automatically be saved in Google Drive.
2. Using SMS Backup+ application
- Download SMS Backup+ application in Google Play Store.
- Open the application.
- Log in to the app via your registered Gmail account.
- Choose the account you wish to connect. Tick the “Connect” option.
- There will be options to do SMS backup or existing MMS or both on the new page.
- Press the “Backup” button to start the backup process through the Gmail account.
- Tick “Auto Backup” to automatically backup SMS or MMS.
3. Using SMS Backup and Restore Application
- Download SMS Backup & Restore app in Google Play Store.
- Open the app then click “Get Started” to begin the process.
- Tap the “Set Up a Backup” option.
- On the next page, you will see details of SMS numbers and phone archives in your Android smartphone.
- You can select either backing up SMS or phone archive or even both.
- Select where you will save the backup files. You can keep them in Google Drive, Dropbox, or inside the phone.
- Click the “Next” option to resume.
- Choose time-frequency to backup messages, such as daily, weekly or hourly.
- Once they’re all completed, click “Back Up Now” to kick off the message backup process.
- The app will display message backup progress until it reaches 100%.
- “Backup completed” will show up when the processes are all finished.